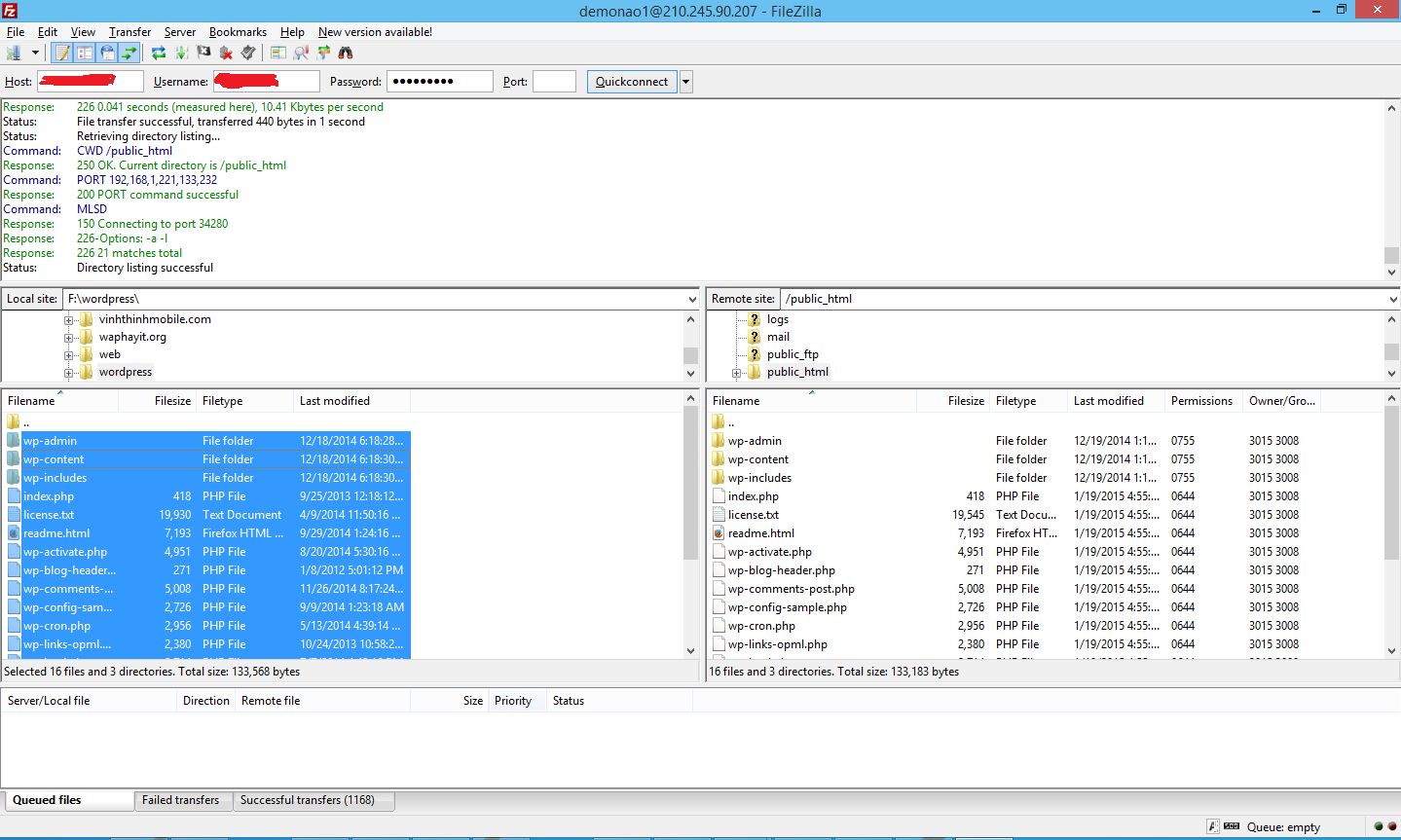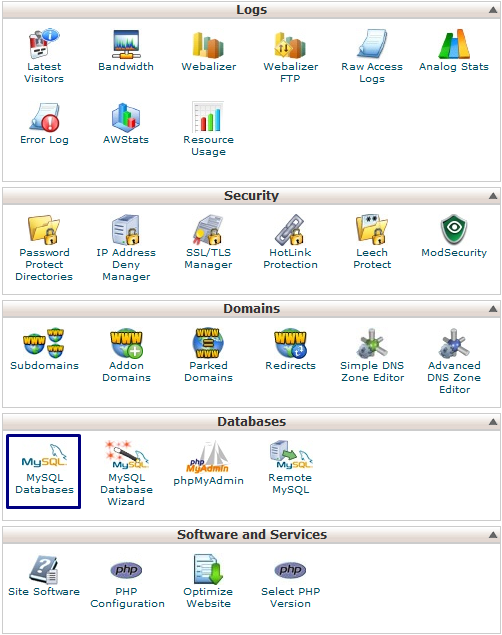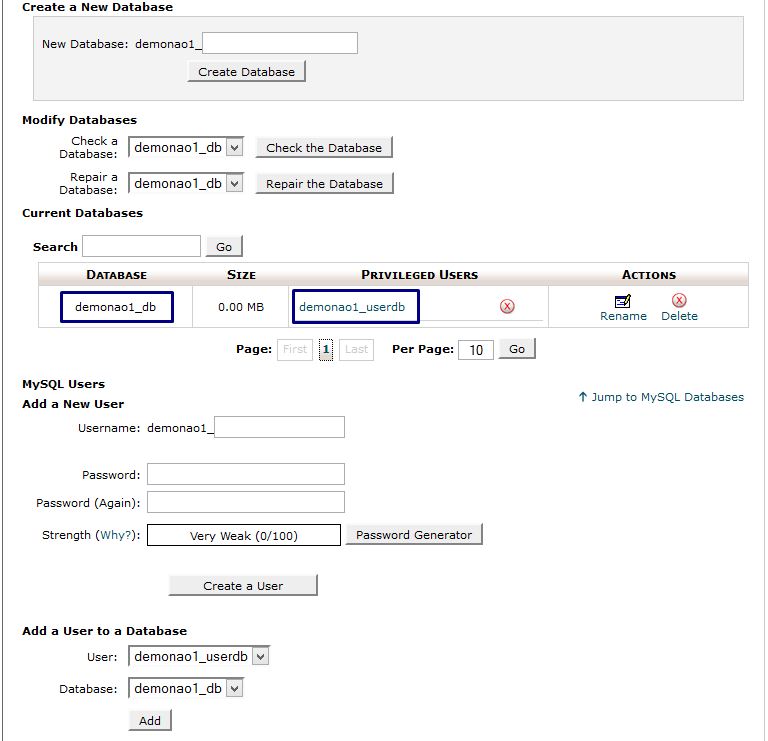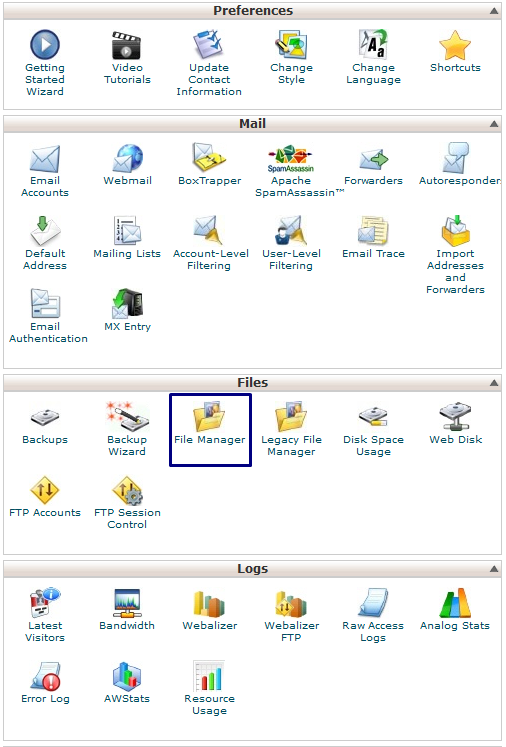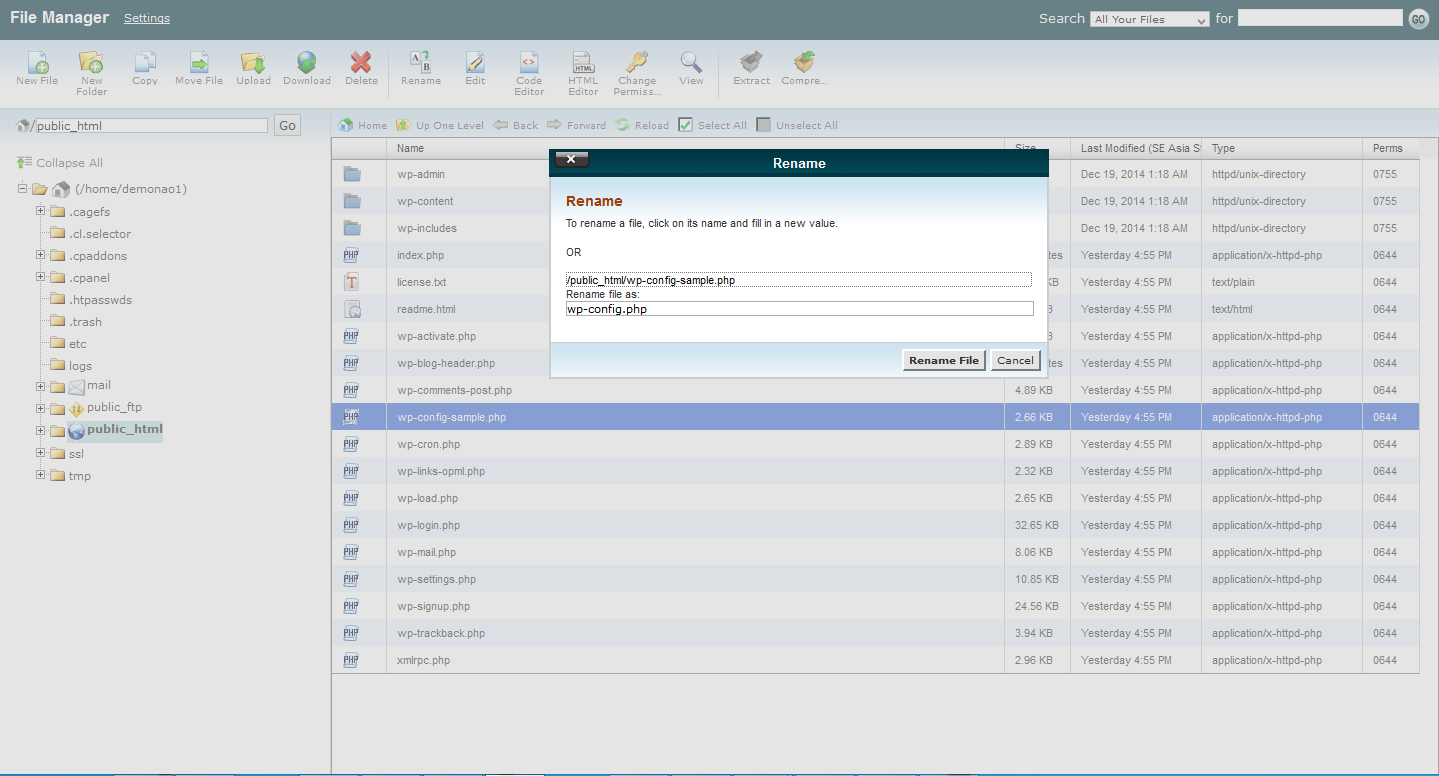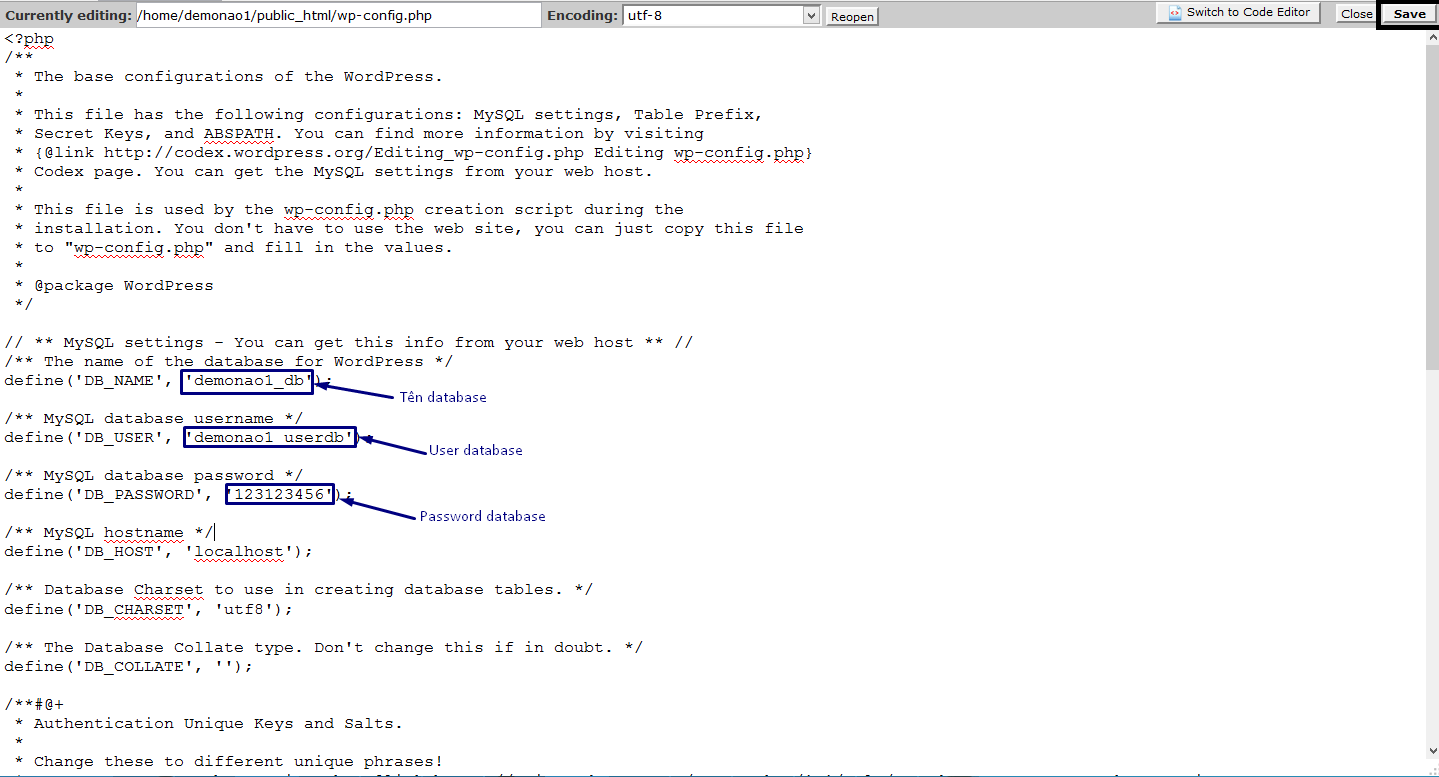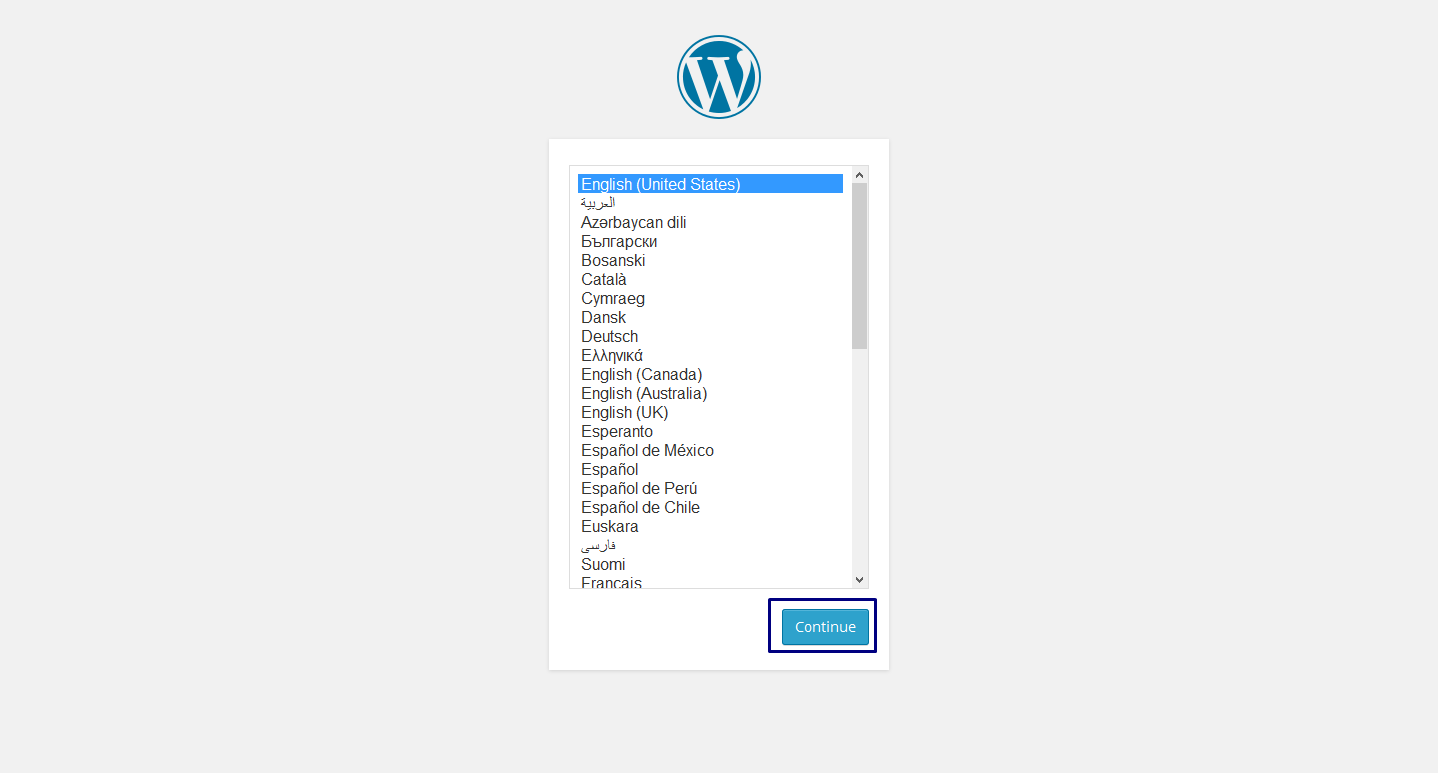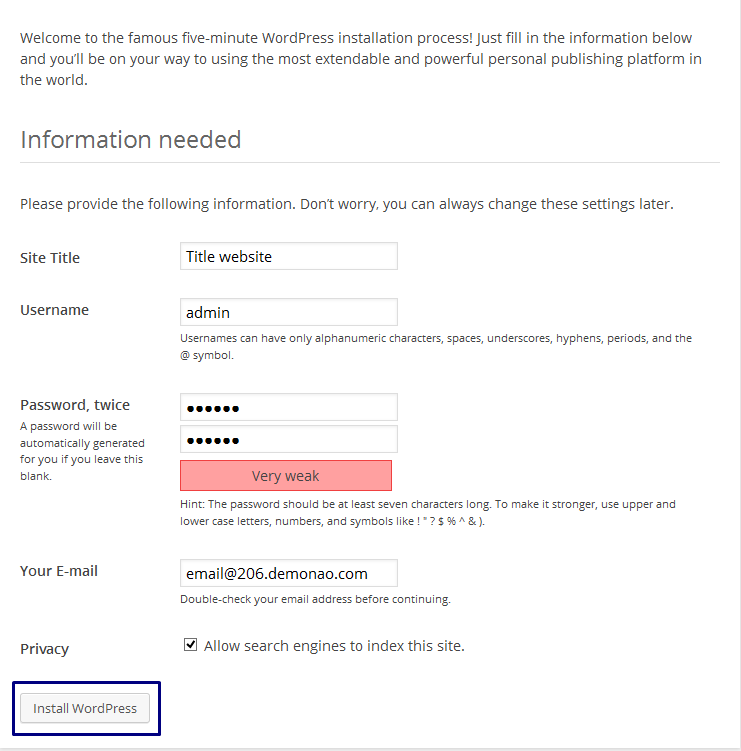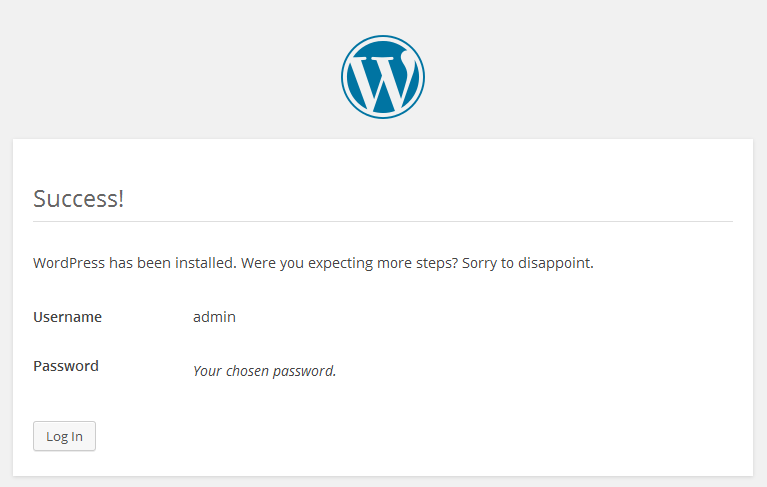Bạn đang có ý định muốn tự lập cho mình một website cá nhân (hay Blog) bằng WordPress? Đầu tiên, hãy chắc chắn mình đã thực hiện xong 3 bước sau: Thuê hosting, mua tên miền và trỏ tên miền về hosting. Nếu chưa hãy thực hiện trước rồi hãy làm theo các bước dưới đây nhé.
Bạn tham khảo link sau:
Sau khi thực hiện chọn mua được tên miền và hosting chất lượng ưng ý, bước tiếp theo đó là cài đặt WordPress lên hosting của mình. Nếu bạn chưa biết thì hãy làm theo cách Thiết kế web Đà Nẵng hướng dẫn bạn sau đây nhé:
Hướng dẫn cài đặt WordPress lên hosting trên cPanel
Bước 1: Download mã nguồn WordPress
Đề cài đặt wordpress bạn cần download bản cài đặt từ website về máy, download tại trang: https://wordpress.org/download/
Sau khi tải về bạn tiến hành giải nén tập tin vừa tải và nhận được các file
Sử dụng phần mềm ftp để upload code lên hosting. Ở đây mình dùng file zilla. Upload code vào folder public_html
Bước 2: Sau khi upload code webstie xong bạn vào hosting vào mục MySQL Databases để có thể tạo database và user database sử dụng cho qua trình cài đặt wordpress
Mình tạo database demonao1_db và user database là: demonao1_userdb password: 123123456
Bước 3: Sau khi tạo database xong bạn vào File Manager để điền database và user database vào file config của wordpress
Bước 4: Sau khi vào File Manager, click phải vào file wp-config-sample.php và đổi thành tên wp-config.php
Bước 5: Sau khi rename thành wp-config.php hãy click phải chuột vào file và chọn Edit. Tiến hành thay đổi các thông số: database, user database, password vào file cho phụ hợp như thông số mình đã tạo. Sau đó click vào Save để lưu file.
Bước 6: Sau khi save file wp-config.php tiếp theo vào tên miền để cài đặt wordpress bình thường:
Chọn ngôn ngữ>> chọn Continue
Điền đầy đủ thông tin website như: Title site, user password admin website và chọn Install WordPress
Sau khi click vào Install WordPress bạn sẽ thấy thông báo cài đặt thành công.
Chúc các bạn thực hiện thành công!